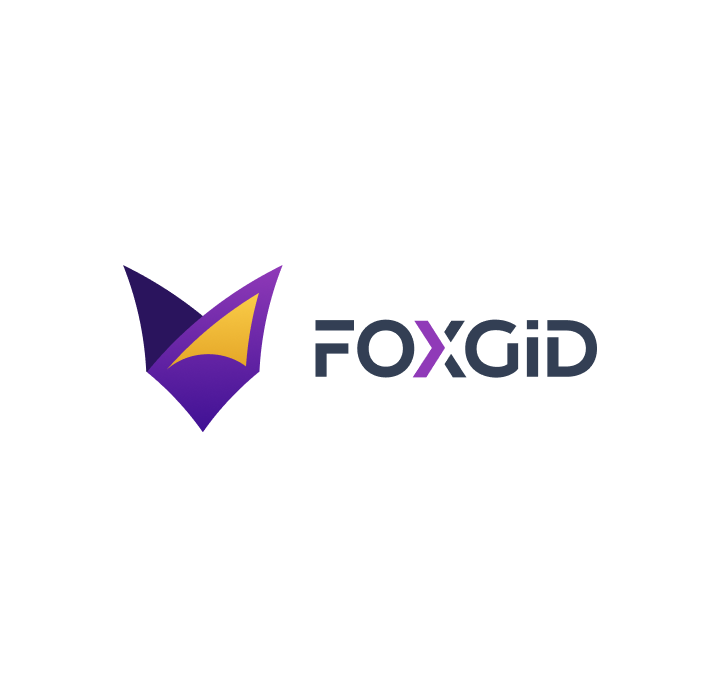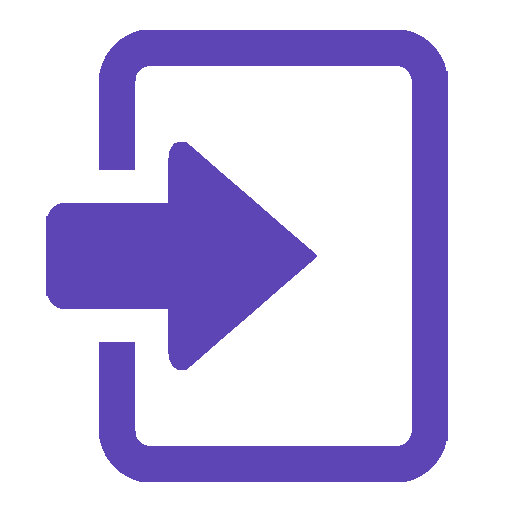Как создать скрипт
Здесь вы можете узнать, как создать продающий скрипт от начала и до его завершения.
Создание скрипта
Навигация по знаниям на странице
Название скрипта
Создание первого шага
Рекомендации фраз
Создание А/Б теста
Создание перехода
Создание следующего шага
Выбор цели
Подсказки для оператора
Сохраняем и публикуем версию
Как вносить изменения в существующий скрипт
Шаблоны скриптов
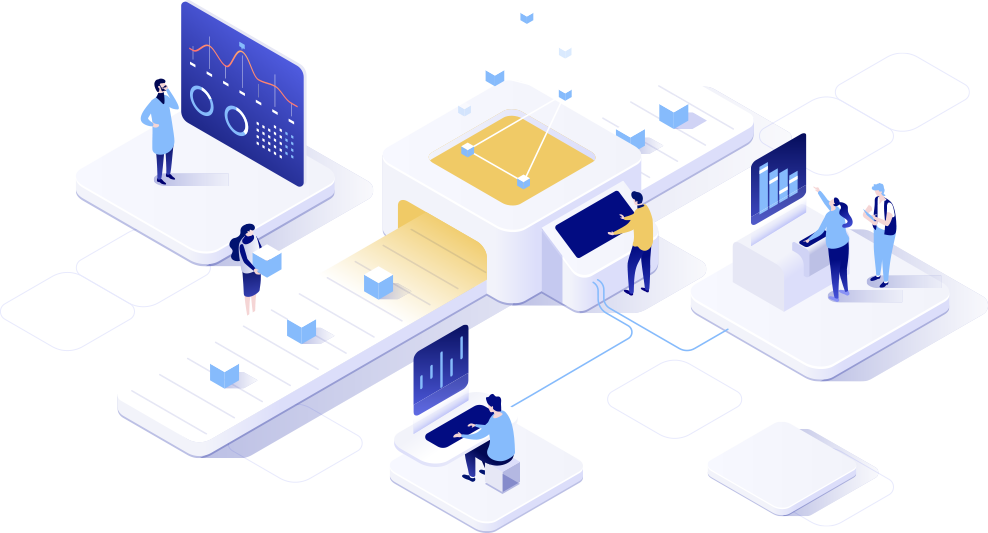
Создание скрипта
Начнем с самого главного - как же создать скрипт
После регистрации в сервисе мы попадаем на главную страницу. Видим кнопку [Создать +] в верхнем правом углу, нажимаем и приступаем к созданию: называем скрипт. Название должно отвечать характеристикам скрипта. Менеджер должен понимать, что под определенного клиента подходит определенный скрипт. Например, при входящем вызове от нового клиента, менеджеру будет понятно, что нужно открыть скрипт "Входящий звонок" . Или при получении лида, менеджер открывает скрипт под названием "Звонок по лиду"

Создание первого шага скрипта
После названия скрипта мы попадаем в первый шаг скрипта, который создается автоматически.
Теперь нам нужно решить какой текст мы хотим написать. Если перед основными цитатами мы хотим написать некую инструкцию, то нажимаем на кнопку [Комментарий], и пишем инструкцию для менеджера. Например: "наберите номер абонента и дождитесь ответа", далее нажимаем кнопку [Текст] и пишем основные цитаты. Например: "Добрый день, ИО. Вам удобно сейчас разговаривать ? ".
Теперь нам нужно решить какой текст мы хотим написать. Если перед основными цитатами мы хотим написать некую инструкцию, то нажимаем на кнопку [Комментарий], и пишем инструкцию для менеджера. Например: "наберите номер абонента и дождитесь ответа", далее нажимаем кнопку [Текст] и пишем основные цитаты. Например: "Добрый день, ИО. Вам удобно сейчас разговаривать ? ".
Рекомендации фраз
Так же при создании скрипта вы сможете воспользоваться рекомендациями фраз, которые написаны нашими специалистами. Они находятся справа от скрипта и разделены на категории. Выберете нужную категорию: это могут быть возражения, приветствия, акции или любые другие варианты шага в разговоре. Нажмите на нее и вы увидите все варианты предложенных фраз, вы так же сможете их отредактировать в своем скрипте.
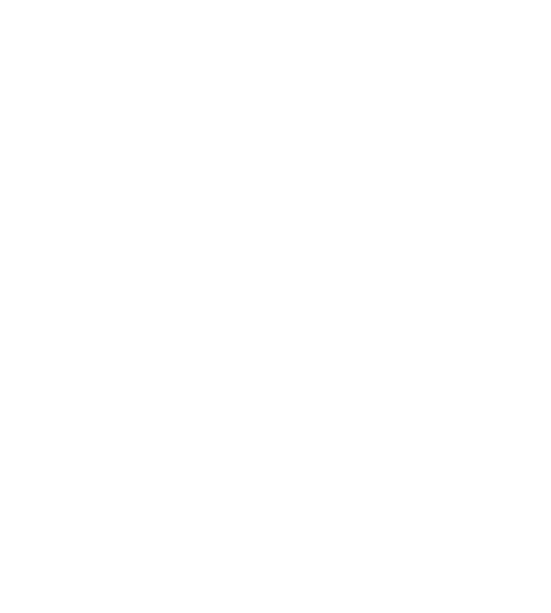
Создание А/Б теста
Что бы создать А/Б тестирование нажимаем [Создать А/Б тест], появляется две вкладки. Заполняем их исходя из наших потребностей. А/Б тестирование можно создать на любом шаге скрипта.
Создание перехода
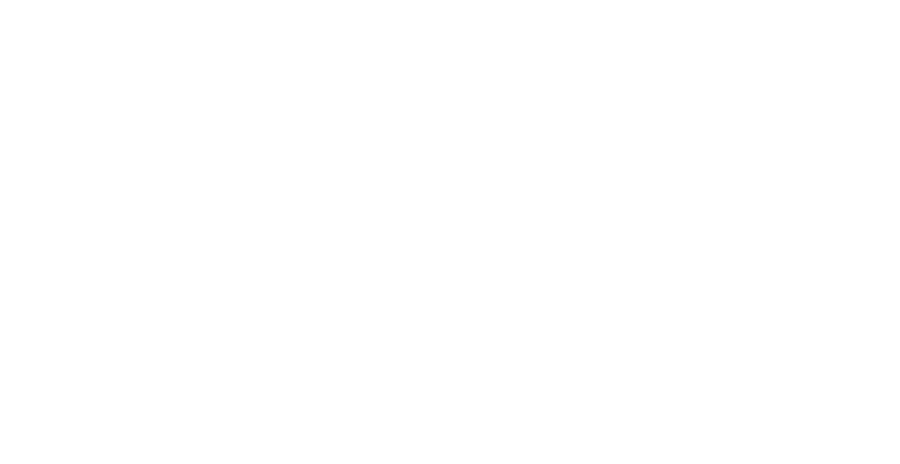
После написания текста первого шага переходим к созданию "переходов".
Находим внизу большую кнопку с плюсом, нажимаем, выбираем "новый" и создаем [Переход]. Из раздела с терминами мы узнали, что переход - это варианты развития диалога.
Есть несколько типов перехода:
1. Новый шаг-это новый вариант развития диалога.
2. Переход в скрипт - возможность перехода в уже существующий вариант скрипта если такое необходимо. Это позволит не создавать дублей и не писать одну и ту же информацию повторно.
3. Завершение- это окончание скрипта.
Например, после того как мы поприветствовали клиента и уточнили удобство разговора, клиент либо готов далее общаться, либо нет. И вот в этом случае мы создадим два перехода, первый "Готов пообщаться" и второй " Не готов сейчас общаться". Первый вариант поведет нас дальше по скрипту к выявлению потребностей, а второй к назначению даты перезвона и скрипт закончится.
Так же к каждому варианту перехода можно присвоить свой цвет. Его можно выбрать над названием перехода.
Находим внизу большую кнопку с плюсом, нажимаем, выбираем "новый" и создаем [Переход]. Из раздела с терминами мы узнали, что переход - это варианты развития диалога.
Есть несколько типов перехода:
1. Новый шаг-это новый вариант развития диалога.
2. Переход в скрипт - возможность перехода в уже существующий вариант скрипта если такое необходимо. Это позволит не создавать дублей и не писать одну и ту же информацию повторно.
3. Завершение- это окончание скрипта.
Например, после того как мы поприветствовали клиента и уточнили удобство разговора, клиент либо готов далее общаться, либо нет. И вот в этом случае мы создадим два перехода, первый "Готов пообщаться" и второй " Не готов сейчас общаться". Первый вариант поведет нас дальше по скрипту к выявлению потребностей, а второй к назначению даты перезвона и скрипт закончится.
Так же к каждому варианту перехода можно присвоить свой цвет. Его можно выбрать над названием перехода.
Создание следующего шага
После того, как мы разобрались с переходами, нужно понять, что за "Следующий шаг". Все просто, это следующий шаг после перехода. То есть, если клиент готов общаться, мы нажали на кнопку "Готов общаться" (он же переход), и попадаем на страницу со следующим шагом, например на шаг выявления потребностей. Там мы тоже потом создадим переходы с вариантами ответов, и тоже перейдем к следующему шагу.
Выбор цели
Как понять сколько людей дошли до интересующего нас этапа скрипта? Например, нам нужно понять сколько за сегодня назначено консультаций/отправлено КП/выставлено счетов, мы на интересующий нас этап ставим отметку [Является целью скрипта], тогда у нас в статистике будет видно сколько клиентов дошли до этого этапа.
Подсказки для оператора
Они находятся в окошке справа и разделены на категории: К шагу/К скрипту/общие. Нажимаем на [Плюс] в выбранной категории и добавляем подсказку.
Их можно добавить к каждому шагу или ко всему скрипту сразу. Подсказки к шагу будут видны только на определенном шаге, а к скрипту- на протяжении всего прохождения. Здесь могут быть и общие сведения для оператора, и какие-то конкретные пояснения по шагу.
Их можно добавить к каждому шагу или ко всему скрипту сразу. Подсказки к шагу будут видны только на определенном шаге, а к скрипту- на протяжении всего прохождения. Здесь могут быть и общие сведения для оператора, и какие-то конкретные пояснения по шагу.
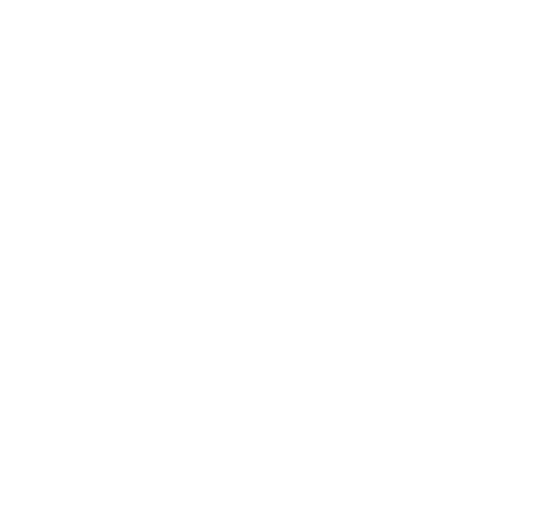
Сохраняем и публикуем версию
После того, как мы создали весь скрипт, проверили его и он полностью готов, мы приступаем к публикации, чтобы он стал доступен операторам. Для этого нажимаем кнопку [Сохранить версию], вводим названии версии, и нажимаем [Сохранить и опубликовать]. Теперь наш скрипт опубликован и мы можем начать проходить его. Версия отображается в истории версий.
Как вносить изменения в существующий скрипт
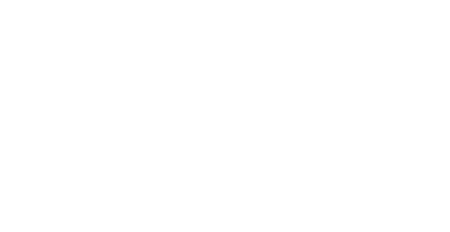
Если вы уже опубликовали скрипт, а после поняли, что хотите что-то изменить в нем, то поступаем следующим образом:
создаем новую версию (она появится в списке версий под скриптом) и начинаем редактировать черновик. После того, как все правки внесены и скрипт готов - нажимаем сохранить версию, называем ее, и нажимаем [Сохранить и опубликовать]. Отредактированный скрипт готов к использованию.
создаем новую версию (она появится в списке версий под скриптом) и начинаем редактировать черновик. После того, как все правки внесены и скрипт готов - нажимаем сохранить версию, называем ее, и нажимаем [Сохранить и опубликовать]. Отредактированный скрипт готов к использованию.
А так же другие разделы инструкций
Узнайте о том, как сделать свой скрипт лучше, после работы с ним.
Все о том, как качественно работать оператору с конструктором скриптов.
Инструкция о том, как администратору начать работу с Foxgid, обучить операторов, создать первый скрипт и базу знаний.
Примечания и советы наших специалистов о том, как сделать работу в сервисе проще.